Using the backup-manager Linux utility
Here's a quick rundown of a simple backup-manager configuration.
In addition to the basic tarballs, I set it up to backup the mysql database.
I did not automate the backup process. I will use the configuration to backup stuff manually on a USB drive.
I am also not using the upload functionality of backup-manager.
These should be relatively easy to set up once you try out the manual process.
Installation
Installing backup-manager with apt-get is easy:
sudo apt-get update
sudo apt-get install backup-manager
It will ask for some of the configuration. Don't worry about that now, we will change the configuration later.
Disable unnecessary cron job (optional)
With the following commands I found all the backup-manager files strewn across the system:
updatedb
locate backup-manager
From there, I could see that backup-manager installed a cron job:
/etc/cron.monthly/backup-manager-clean-upload-db
As I am not using the upload jobs, I disabled that cron job. This should not be necessary.
sudo chmod -x /etc/cron.monthly/backup-manager-clean-upload-db
Configuration
Now to configure backup-manager, the best way to start is
sudo dpkg-reconfigure backup-manager
The interactive setup will help you do the basic settings.
For special settings like mysql backup you should edit the config file directly:
sudo nano /etc/backup-manager.conf
I made the following changes to my files:
export BM_REPOSITORY_ROOT="/mnt/backupdisk/"
export BM_ARCHIVE_TTL="730"
export BM_ARCHIVE_METHOD="tarball mysql"
export BM_TARBALL_DIRECTORIES="/etc /home /root /boot"
export BM_MYSQL_ADMINPASS="my_secret_mysql_password"
This config will make a backup of all mysql databases as well as the listed tarball directories. The time to live is 730 days, which is 2 years. So all archives will be kept for 2 years.
Making the backup
I suggest you use screen if you are connected with an SSH terminal:
screen bash
Using screen allows you to disconnect and will not stop the job if your network goes down. If you get disconnected, the process will continue, and you can return to the old screen bu typing
screen -r
You can also get out from your screen process with ctrl-a, ctrl-d. And then return to it with
screen -r
Finally, we can run the backup:
sudo backup-manager --verbose
All done!
More information
For more information, the backup-manager readme file can be examined with:
cat /usr/share/doc/backup-manager/README.Debian
On you system it might be in another file. In that case, you can use the updatedb and locate commands to find it.


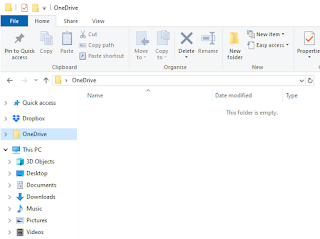
Comments
Post a Comment